Snip for MacOS
注意: 我们的应用程序支持的最早版本的 MacOS 是 MacOS Sierra 10.12。如果你使用的是更早版本的 MacOS 并希望使用 Snip,请尝试我们的 网页版应用 或我们的 iOS 和 Android 移动应用。
安装应用
下载完成后,双击 下载 文件夹中的文件以打开它。接下来,你会看到一个提示,要求将 Snip 拖入 应用程序 文件夹。请确保将 Snip 拖入 应用程序 文件夹,以便将来更容易找到!
你会注意到 Mathpix 图标出现在屏幕右上角的系统托盘中:

要开始使用应用程序,点击 Mathpix 图标以打开应用窗口。当应用程序打开时,你将被提示登录或注册你的 Mathpix 帐户。如果还没有帐户,可以 点击这里 注册一个帐户。
快速入门指南
这是在你的 Mac 计算机上开始使用 Snip 的简要指南。
1. 下载并安装 Snip
2. 运行应用
下载完成后,双击 Snip 图标以运行应用程序。
Snip 是一个系统托盘应用,这意味着你将在系统托盘(屏幕右上角)找到它,而不是在 Dock 中。

3. 登录
创建帐户成功后,返回应用程序的登录屏幕,输入你注册时使用的电子邮件地址和密码(区分大小写)。如果 登录 按钮被禁用,说明你没有输入正确的电子邮件地址或密码。如果你忘记了密码并需要重置,请点击 忘记? 将密码重置链接发送到你的电子邮件。
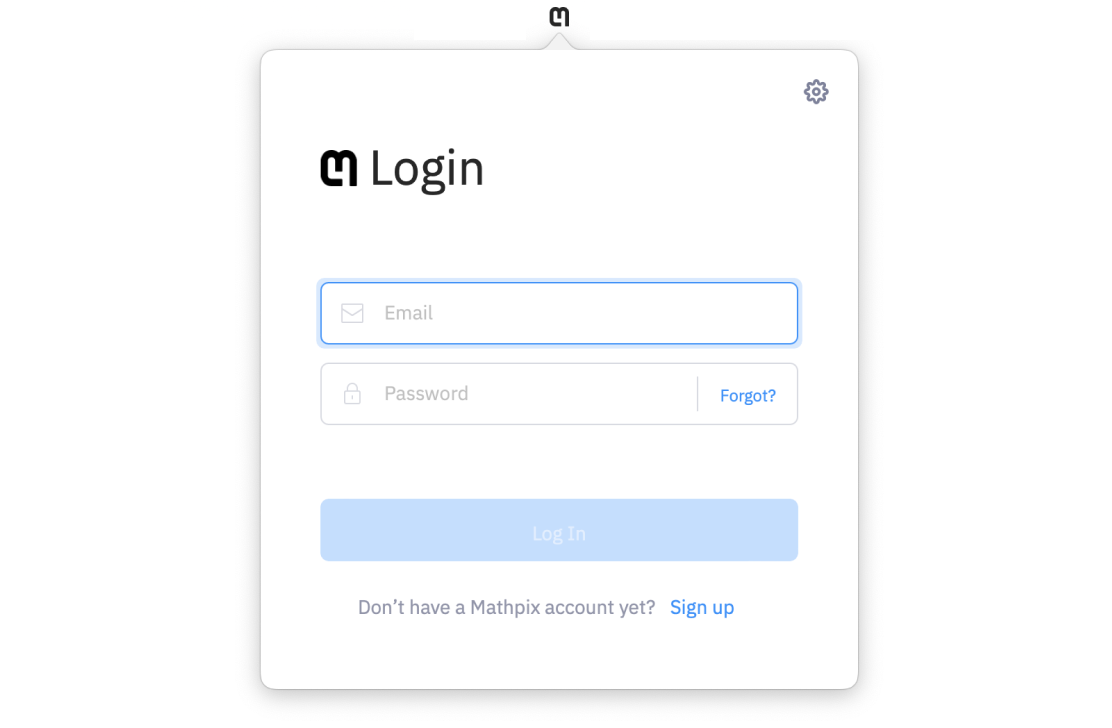
登录成功后,你将看到你的 Snip 列表。如果这是你第一次使用应用程序,列表将为空,你将看到一条消息,说明如何拍摄你的第一个 Snip。
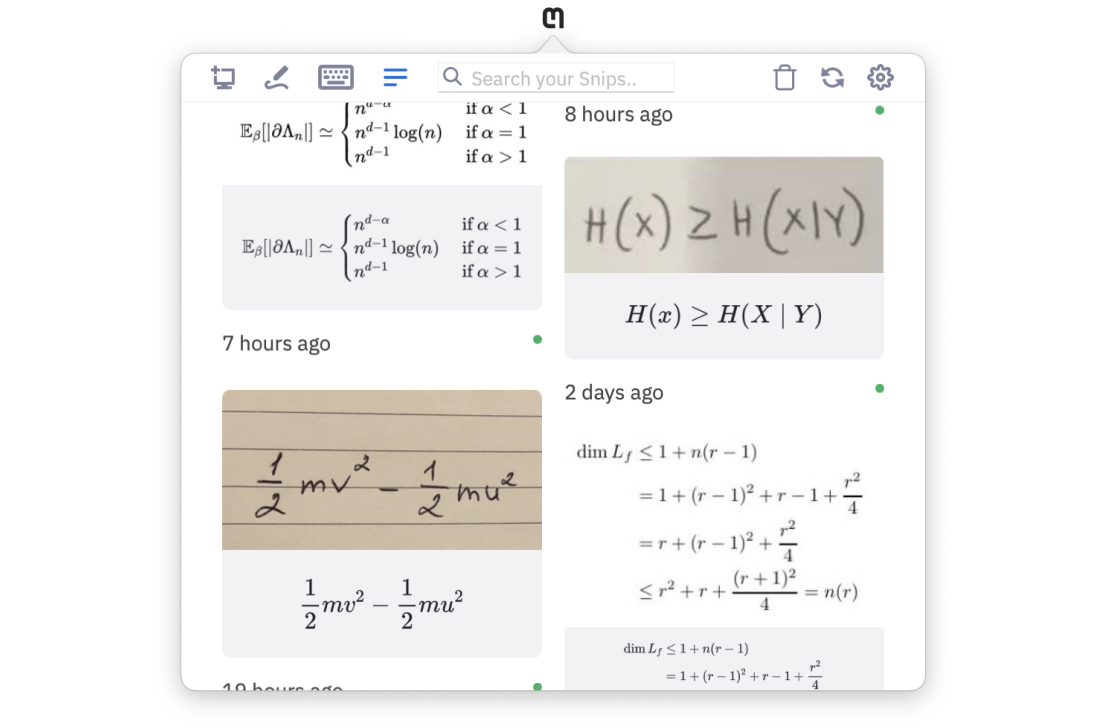
4. 拍摄 Snip
要在 Mac 上创建 Snip,你将拍摄一个屏幕截图,因此请确保你要捕捉的内容已经在屏幕上。
你有两种触发屏幕截图的选项:
- 点击应用程序左上角的截图按钮。
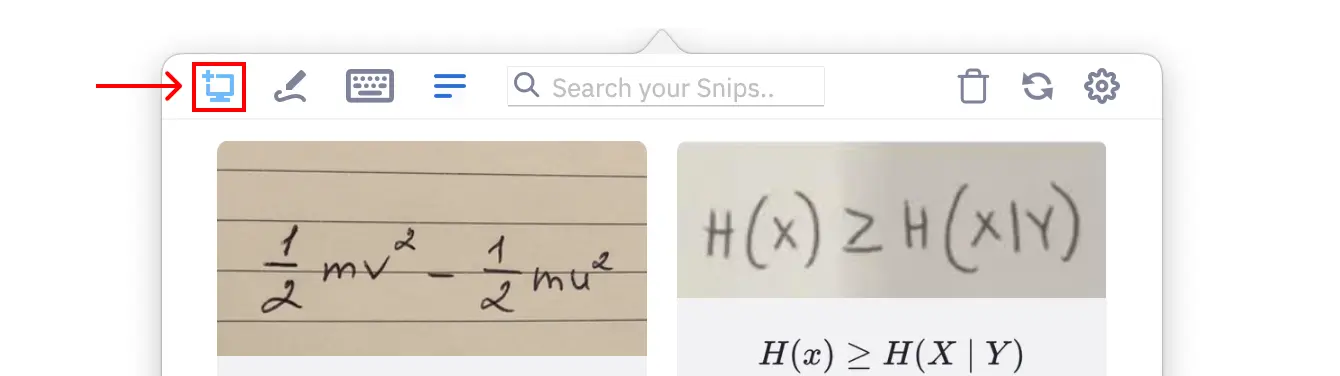
- 在应用程序运行时,随时输入键盘快捷键 (
CTRL+⌘+M)。
在点击截图按钮或输入快捷键后,你的屏幕将变灰,你需要点击并拖动光标以捕捉屏幕上的所需区域。释放以捕捉框内的内容。结果将自动出现在应用程序中。
如果你不小心触发了截图机制,可以通过点击一次或按
esc 键退出截图模式。5. 使用 Snip 结果
Snip 可以用多种不同的方式使用,但主要功能是将图像中的数学和文本数字化成可以在文档或网页上使用的不同格式。如果这是你的使用场景,你可以使用 OCR、Data 或 Original 选项卡。
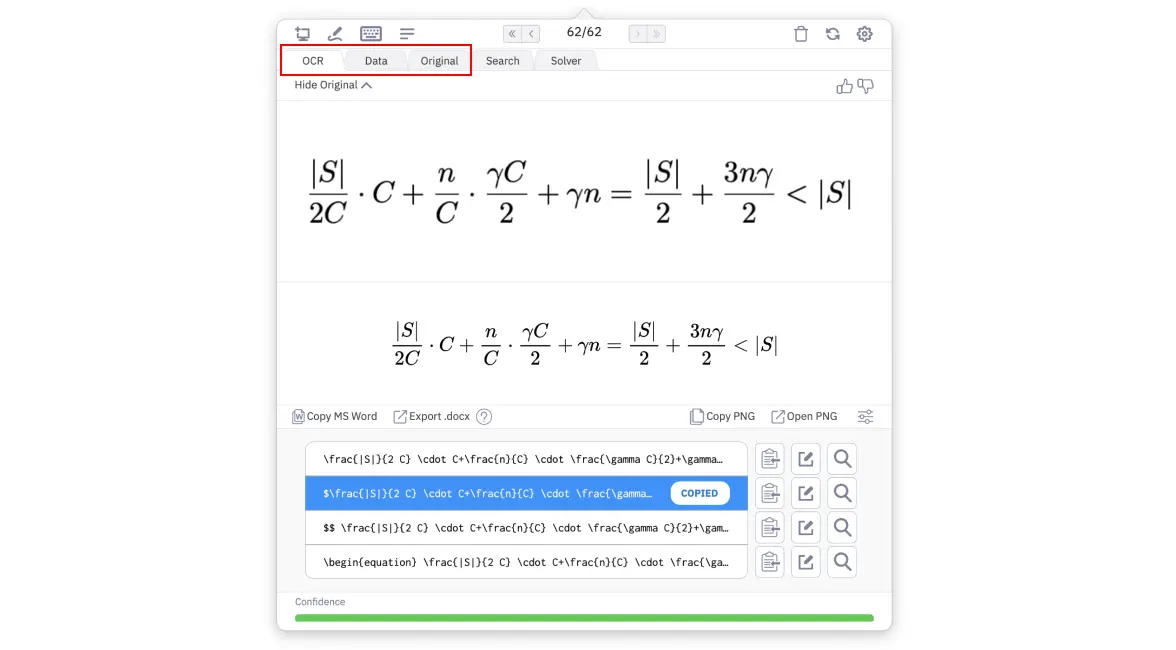
Snip 返回多种不同文本格式的结果:
- LaTeX(适用于支持 LaTeX 的编辑器)
- Raw LaTeX(适用于 Notion)
- Inline LaTeX(用于内联数学)
- Block mode LaTeX 编号和非编号(用于块模式数学)
- Text & mixed text/LaTeX(适用于 LaTeX 和 Markdown 编辑器)
- MS Word 优化 MathML(适用于 MS Word)
- MathML(许多应用程序)
- Asciimath(适用于计算)
- SVG 代码(适用于网站)
- HTML 表格(适用于网页和 Markdown)
- TSV 表格(适用于电子表格软件)
- PNG(适用于所见即所得编辑器)
- TIFF(适用于设计软件)
- 图像 URL(适用于 HTML 页面,如博客)
- Raw URL(适用于在消息和文档工具中共享图像)
- Markdown 链接(适用于 Markdown 编辑器)
- HTML
<img>标签(适用于网站)
所有格式可以通过在选项卡和行之间切换,使用上下箭头键轻松复制到剪贴板。选定的格式行将自动复制到剪贴板,因此你只需将其粘贴到所需的应用程序中即可。
你可以通过转到 Preferences > Formatting 自定义应用程序中显示的格式行或所需的 LaTeX 定界符。
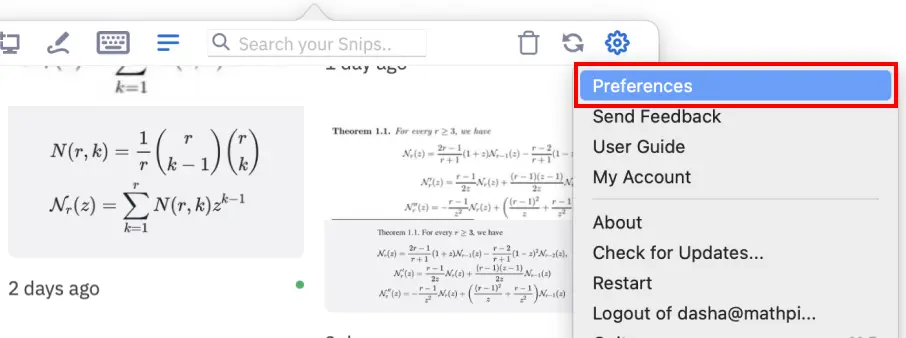
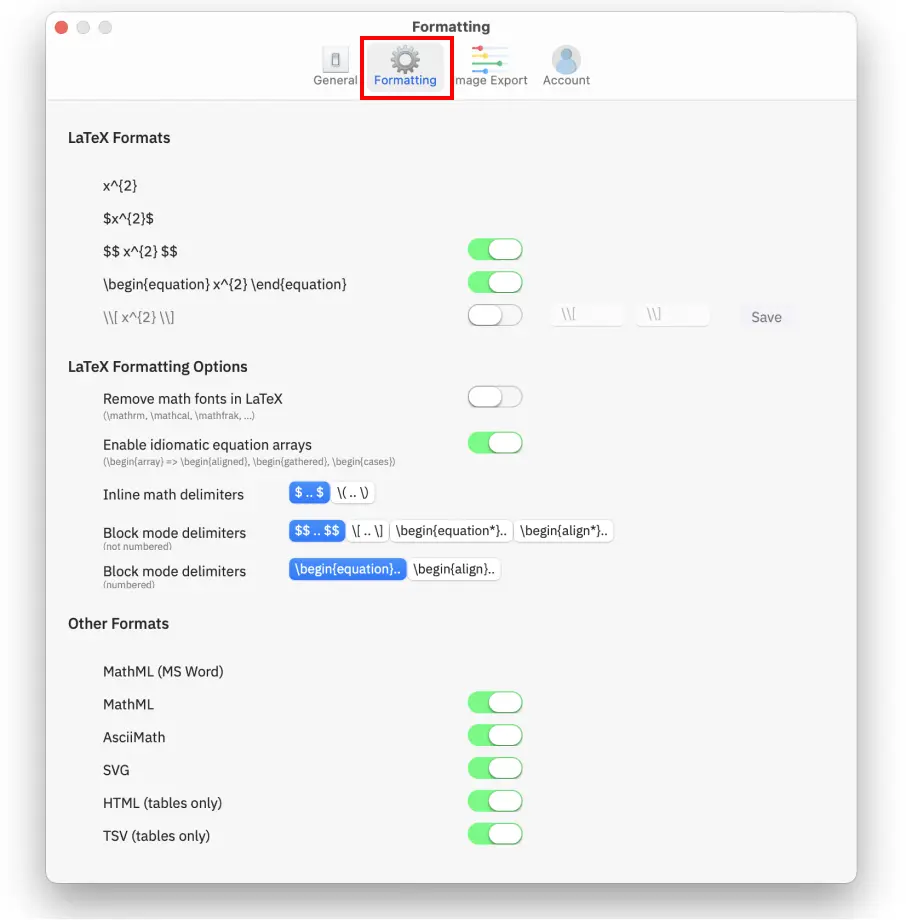
格式分布在 3 个选项卡中:
- OCR:文本和 LaTeX,渲染结果的 PNG/TIFF
- Data:替代文本格式
- Original:图像 URL 或原始图像的 PNG/TIFF
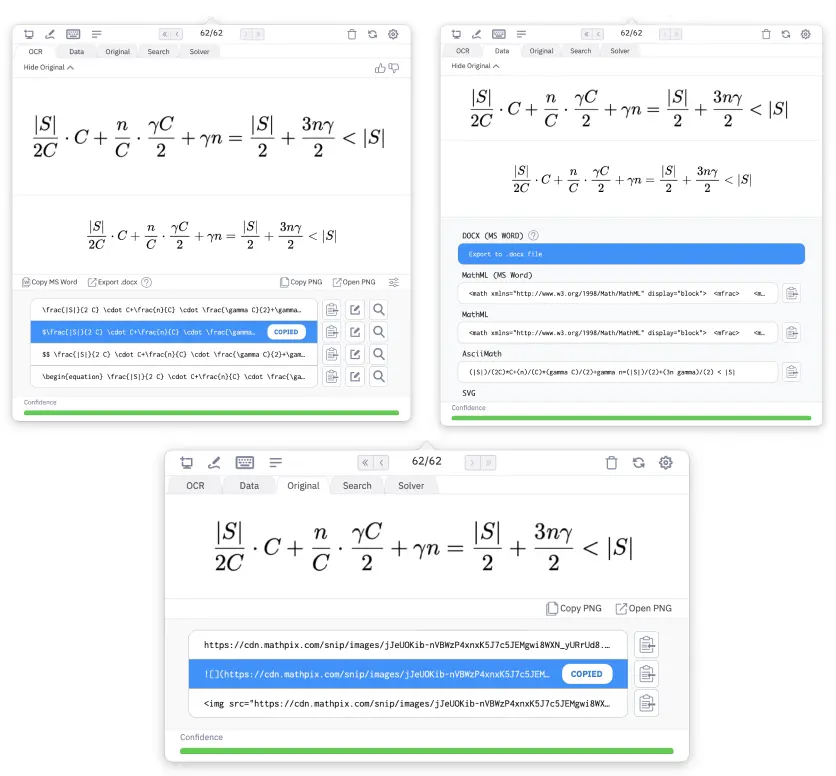
了解更多
你现在知道了开始数字化图像并使用 Snip 创建文档所需的一切。有关使用 Snip 中所有功能的详细指南,请 点击这里。
快捷键
全局快捷键(随时使用):
CTRL + ⌘ + M:拍摄屏幕截图*
CTRL + ⌘ + O:打开应用窗口*
CTRL + ⌘ + L:打开 Snip 编辑器(LaTeX 模式)*
CTRL + ⌘ + N:打开 Snip 编辑器(Markdown 模式)*
⌘ + Q:退出 Snip
*此快捷键可在 Preferences > General 中配置
查看 Snip 结果时:
向上箭头键 和 向下箭头键:更改选定的格式
SHIFT + 向上箭头键 和 SHIFT + 向下箭头键:更改选项卡
左箭头键:查看上一个 Snip
右箭头键:查看下一个 Snip
SHIFT + 左箭头键:查看最旧的 Snip
SHIFT + 右箭头键:查看最新的 Snip
ENTER:编辑选定的格式行
DELETE:删除当前 Snip
编辑或编写 Snip 时:
ENTER:创建新行
SHIFT + ENTER 或 CTRL + ENTER:保存更改
用户指南
这是有关 Snip 中所有功能的详细指南。有关下载应用程序和创建 Mathpix 帐户的更多信息,请 点击这里。
拍摄 Snip
要在 Mac 上创建 Snip,你将拍摄一个屏幕截图,因此请确保你要捕捉的内容已经在屏幕上。
你有两种触发屏幕截图的选项:
- 点击应用程序左上角的截图按钮。
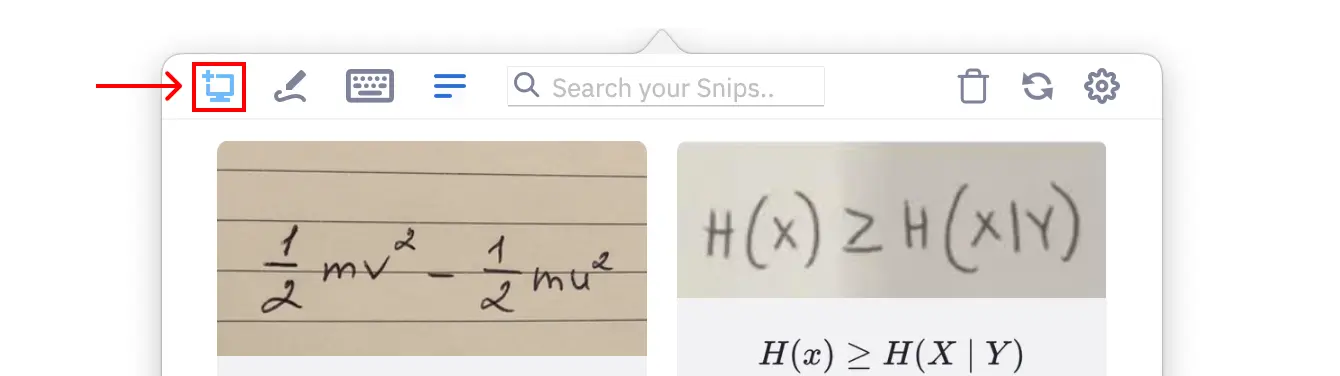
- 在应用程序运行时,随时输入键盘快捷键 (
CTRL+⌘+M)。
在点击截图按钮或输入快捷键后,你的屏幕将变灰,你需要点击并拖动光标以捕捉屏幕上的所需区域。释放以捕捉框内的内容。结果将自动出现在应用程序中。
如果你不小心触发了截图机制,可以通过点击一次或按
esc 键退出截图模式。使用 Snip 结果
Snip 可以用多种不同的方式使用,但主要功能是将图像中的数学和文本数字化成可以在文档或网页上使用的不同格式。如果这是你的使用场景,你可以使用 OCR、Data 或 Original 选项卡。
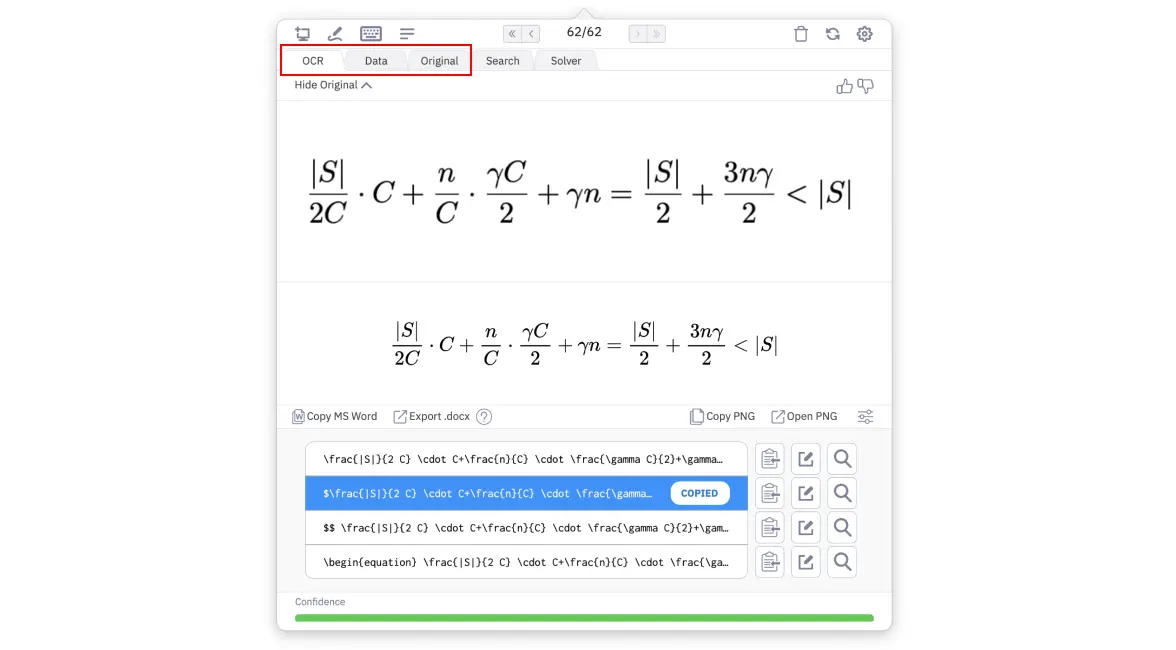
Snip 返回多种不同文本格式的结果:
- LaTeX(适用于支持 LaTeX 的编辑器)
- Raw LaTeX(适用于 Notion)
- Inline LaTeX(用于内联数学)
- Block mode LaTeX 编号和非编号(用于块模式数学)
- Text & mixed text/LaTeX(适用于 LaTeX 和 Markdown 编辑器)
- MS Word 优化 MathML(适用于 MS Word)
- MathML(许多应用程序)
- Asciimath(适用于计算)
- SVG 代码(适用于网站)
- HTML 表格(适用于网页和 Markdown)
- TSV 表格(适用于电子表格软件)
- PNG(适用于所见即所得编辑器)
- TIFF(适用于设计软件)
- 图像 URL(适用于 HTML 页面,如博客)
- Raw URL(适用于在消息和文档工具中共享图像)
- Markdown 链接(适用于 Markdown 编辑器)
- HTML
<img>标签(适用于网站)
所有格式可以通过在选项卡和行之间切换,使用上下箭头键轻松复制到剪贴板。选定的格式行将自动复制到剪贴板,因此你只需将其粘贴到所需的应用程序中即可。
你可以通过转到 Preferences > Formatting 自定义应用程序中显示的格式行或所需的 LaTeX 定界符。
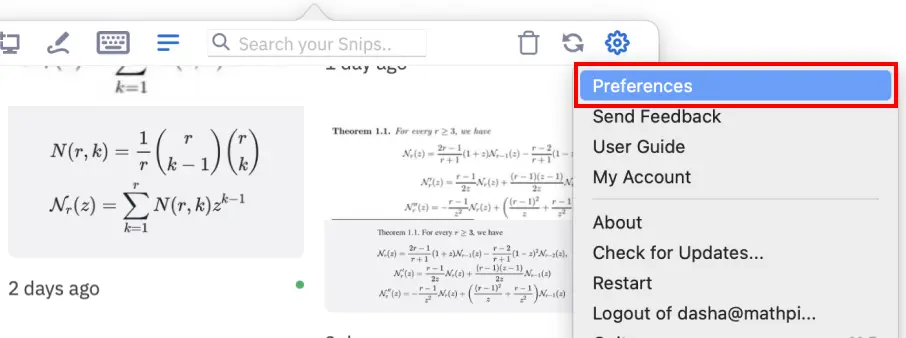
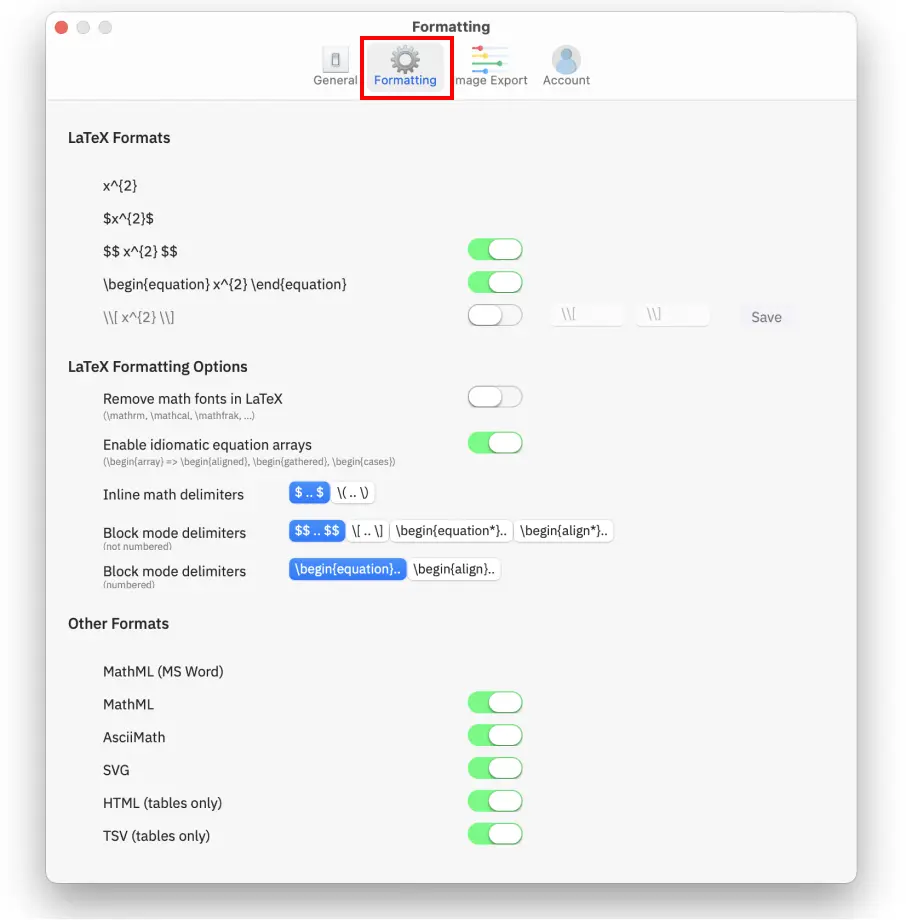
格式分布在 3 个选项卡中:
- OCR:文本和 LaTeX,渲染结果的 PNG/TIFF
- Data:替代文本格式
- Original:图像 URL 或原始图像的 PNG/TIFF
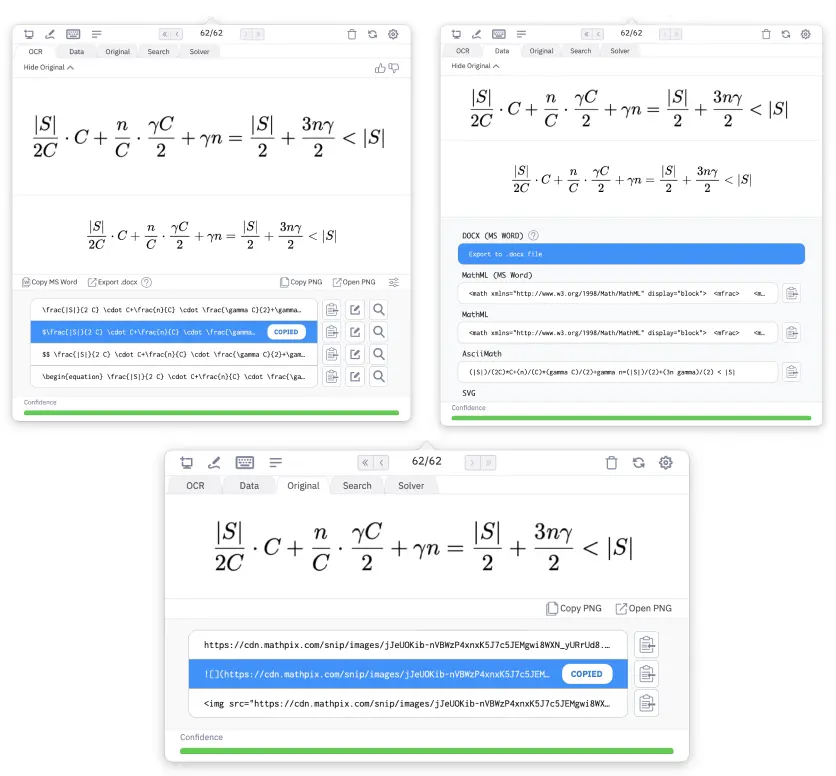
编辑 Snip
如果你的 Snip 结果没有被 100% 准确识别,你可以编辑源以使其完美!
首先,点击你想编辑的格式行上的 编辑 按钮(看起来像一支笔)。 (注意:如果你编辑文本模式(第二)行,你将丢失数学模式行)
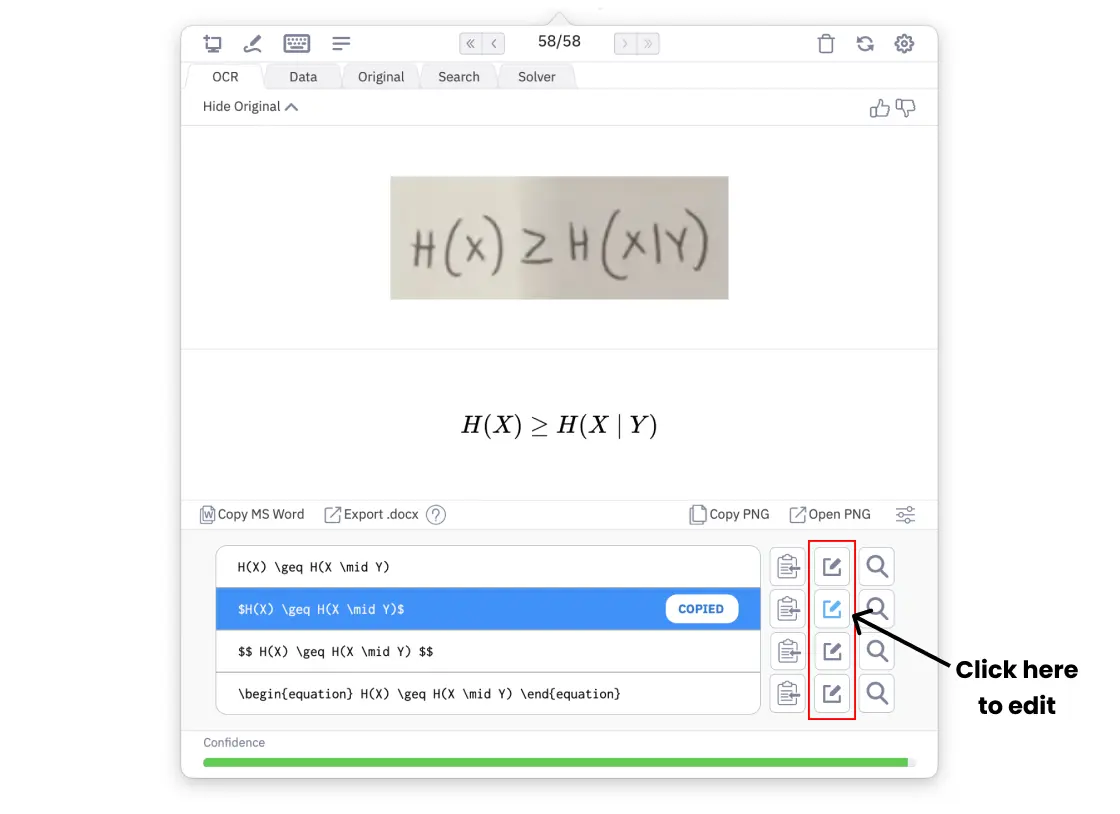
在文本框中进行更改,你将看到预览中实时渲染的更改。完成后,点击 保存:
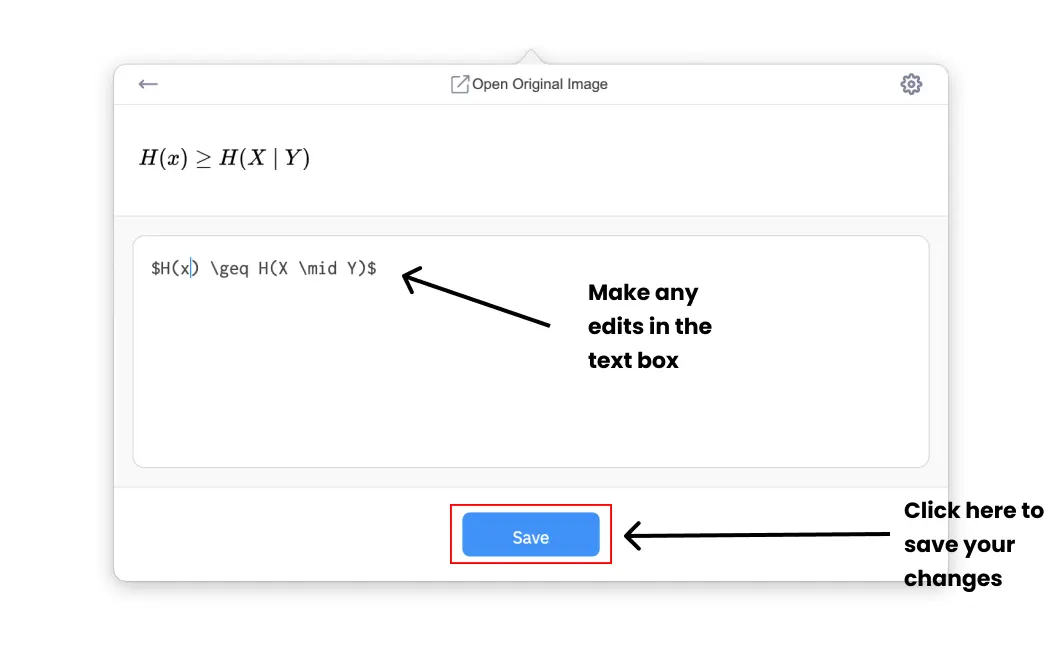
你的 Snip 将立即更新,更新后的结果将复制到你的剪贴板!
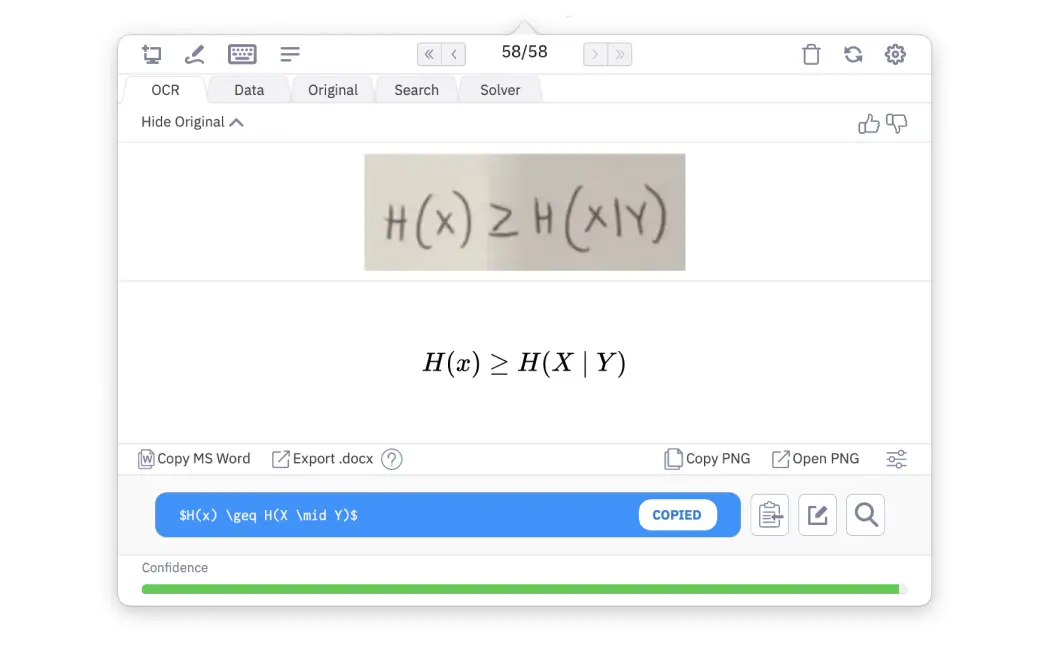
同步 Snip
从你的帐户拍摄的所有 Snip 将自动与任何使用相同帐户登录的 Snip 应用程序同步。等待 Snip 同步?你可以通过点击右上角的 同步 按钮来强制更新:
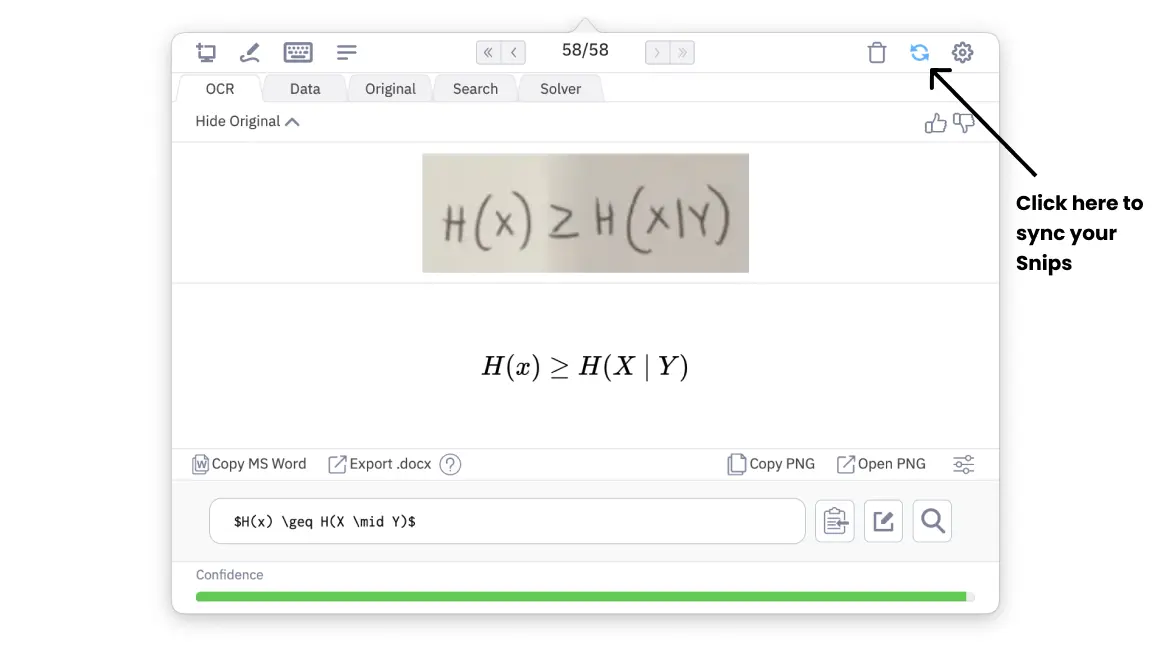
编写 Snip
仅在 Mac 版 Snip 中,我们提供了另一种创建 Snip 的方式——直接编写 Markdown 或 LaTeX。这是一个方便的功能,适合需要从原始 LaTeX 创建图像输出(PNG 或图像 URL)的用户。
点击笔图标打开 Snip 编辑器页面。在这里,你可以在 Markdown 或 LaTeX 之间切换,并开始编写你的 Snip。点击保存后,将创建一个新的 Snip。请注意,这个 Snip 将没有“原始图像”,因为它是从文本创建的。
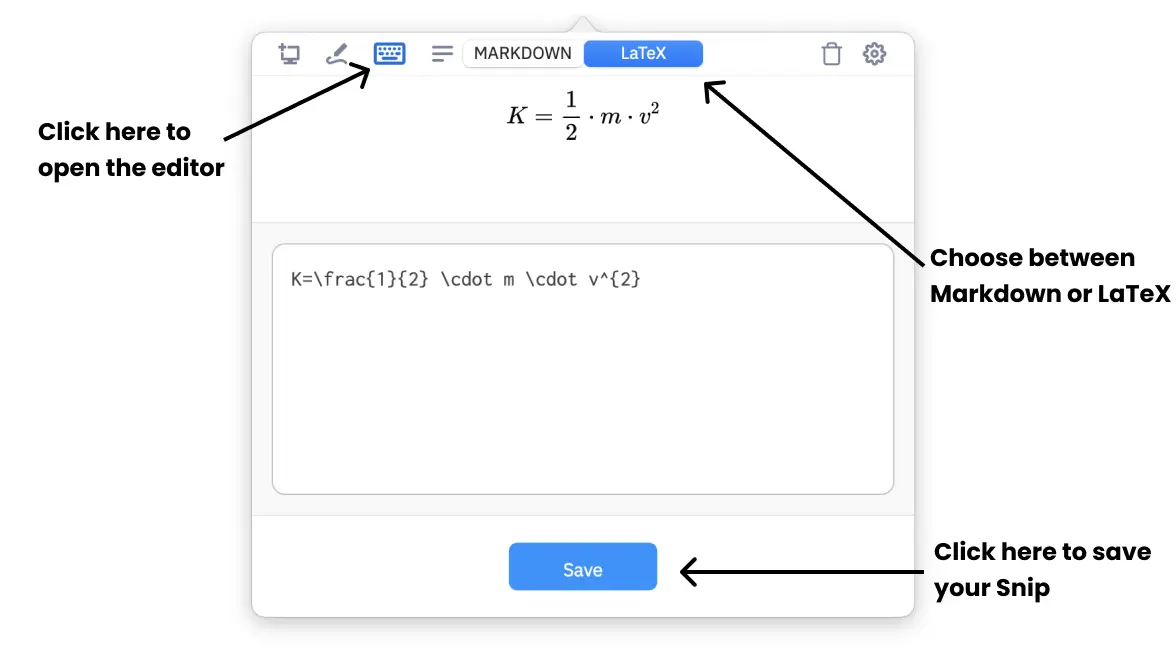
删除 Snip
你可以从该 Snip 的结果页面删除单个 Snip:
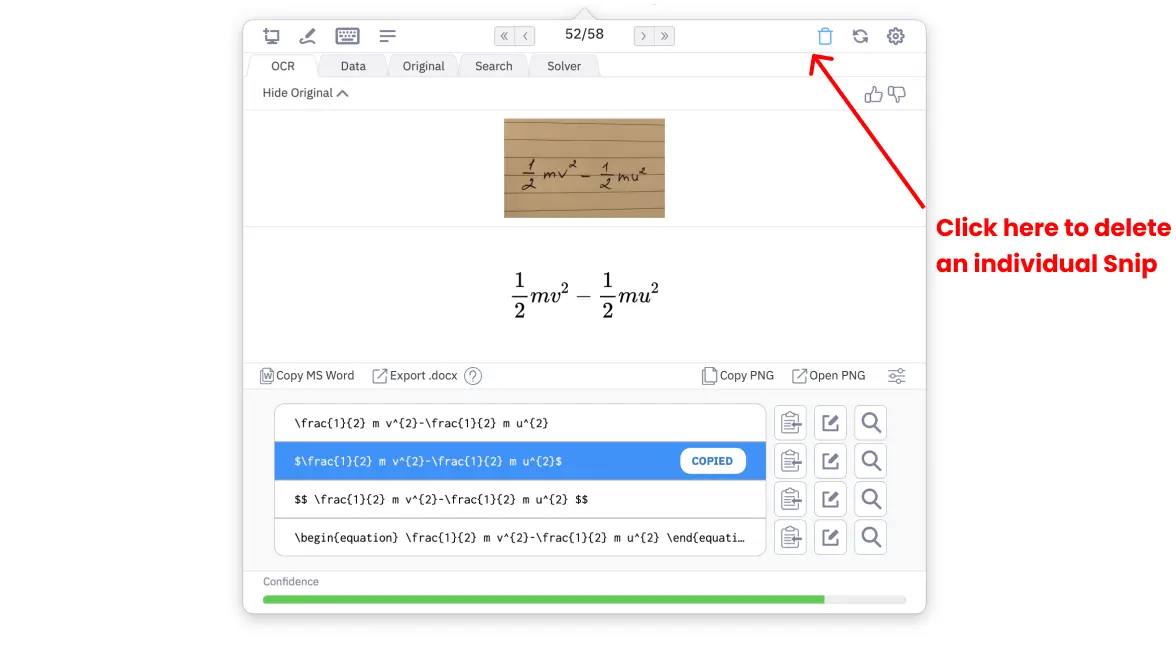
你也可以从 Snip 列表页面删除所有 Snip:
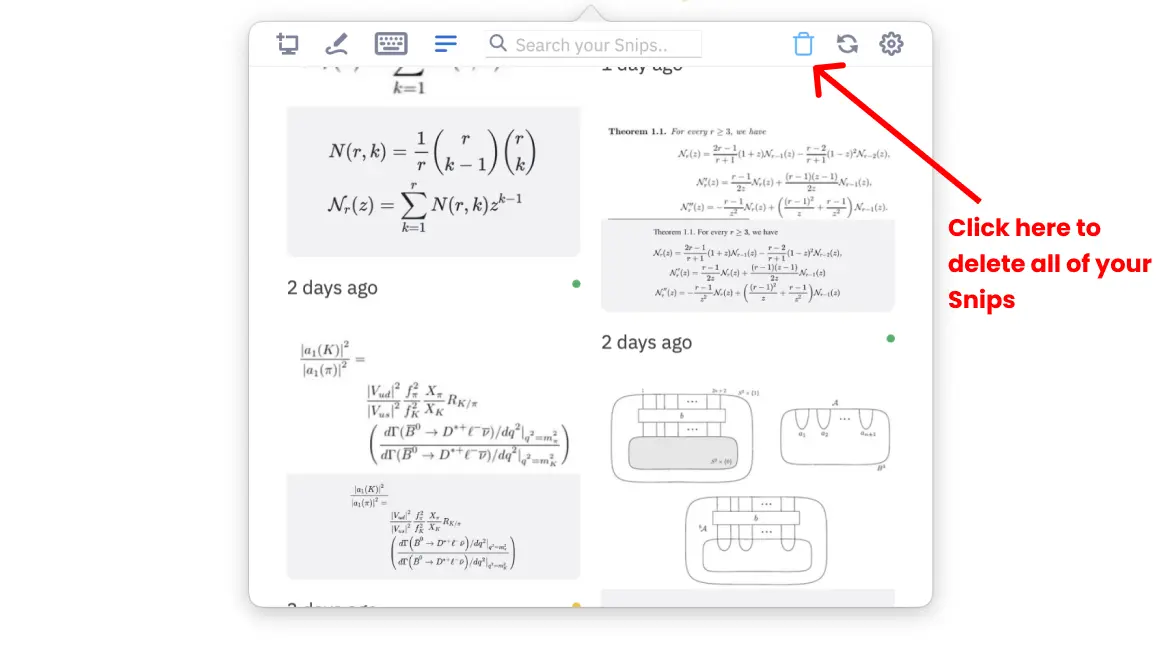
点击删除所有 Snip 按钮时,你将被要求确认是否要删除所有 Snip(因为这是不可逆的操作)。点击 删除所有 Snip 按钮确认,或点击 X 取消。
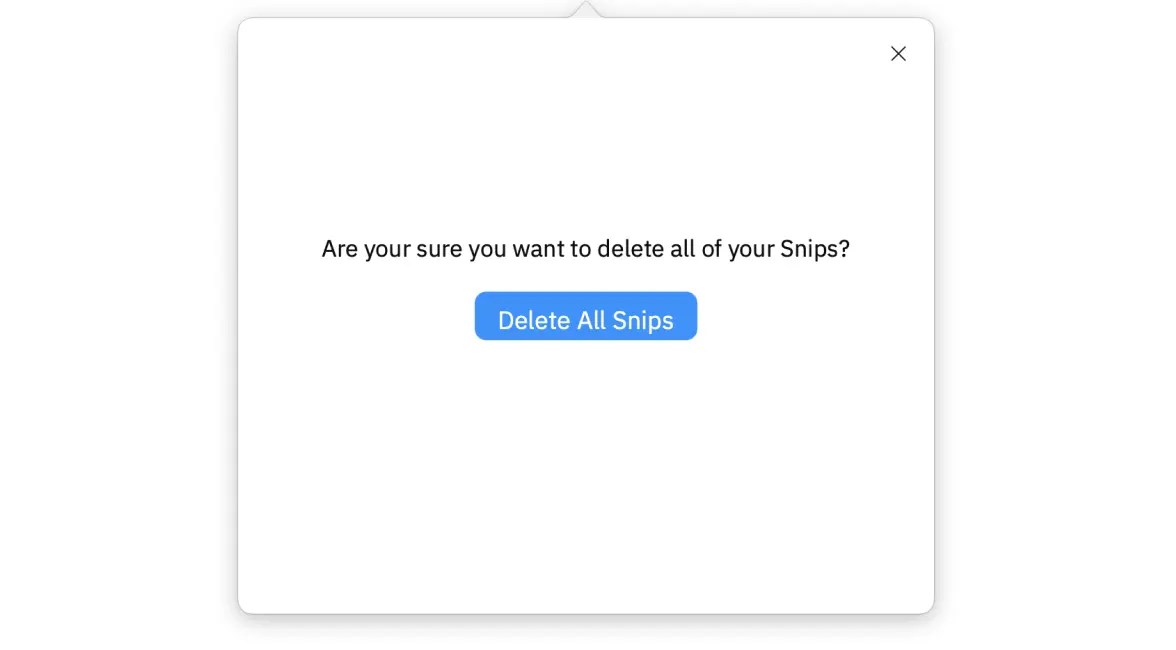
更改设置
要访问应用程序的首选项,请点击应用程序右上角的设置轮图标,然后从菜单中选择 Preferences:
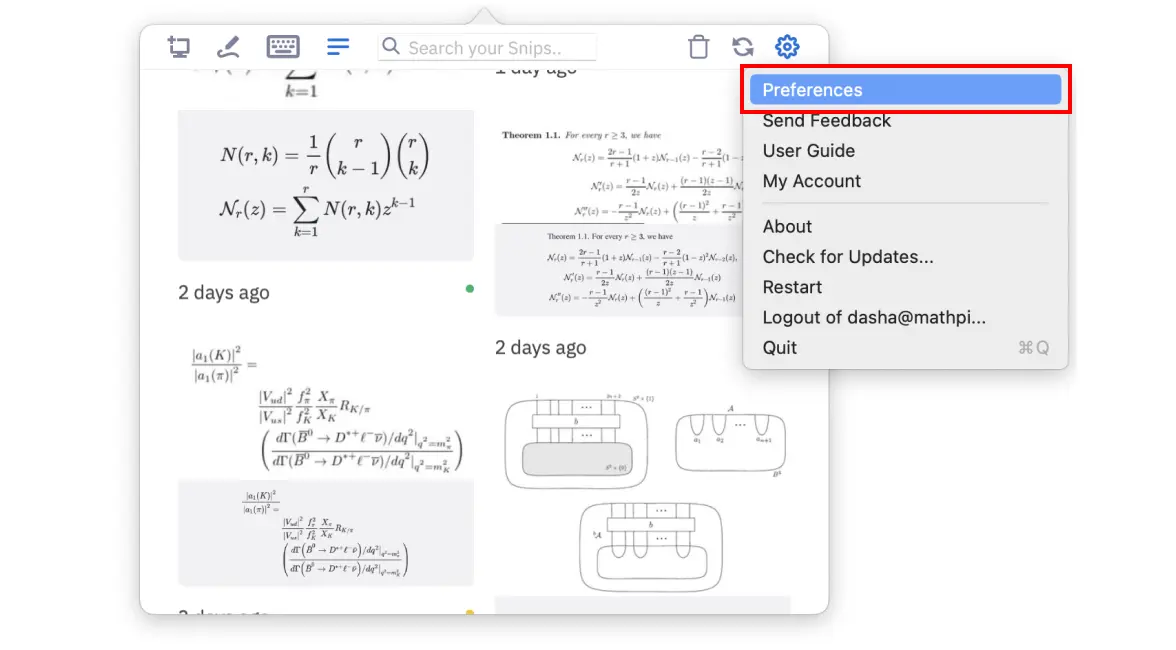
前往 Preferences > General 以自定义:
- 所有键盘快捷键
- 是否希望 Snip 在登录时启动
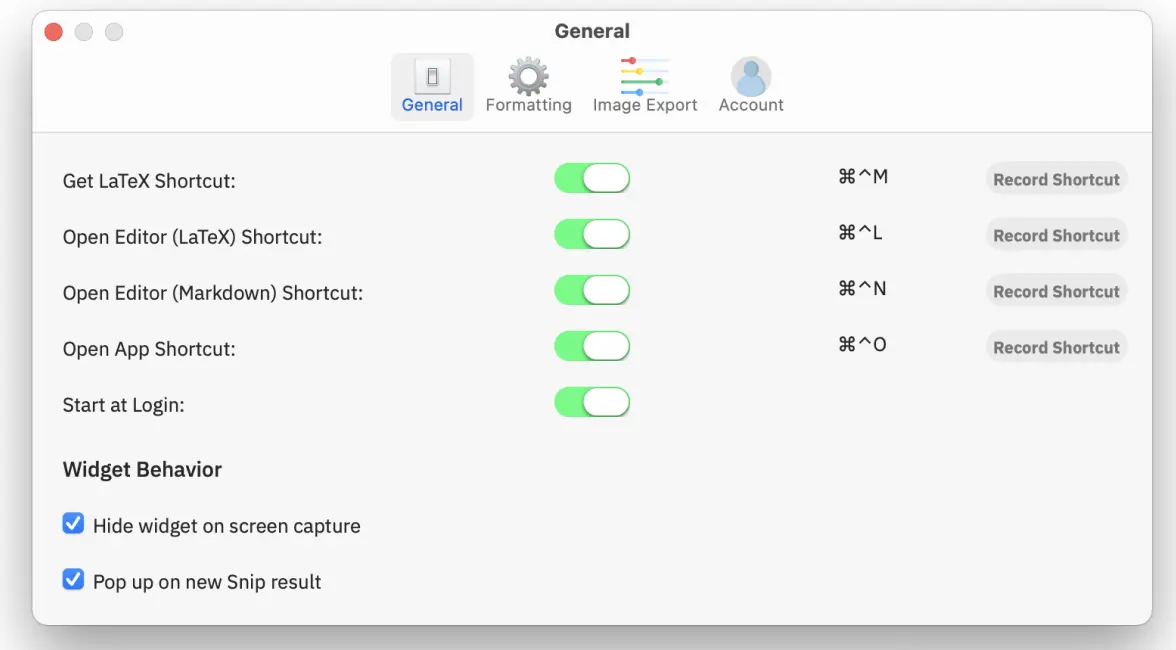
前往 Preferences > Formatting 以自定义:
- 应用程序中显示的格式行
- 所需的数学模式 LaTeX 定界符
- 是否在 LaTeX 中包含额外的空格
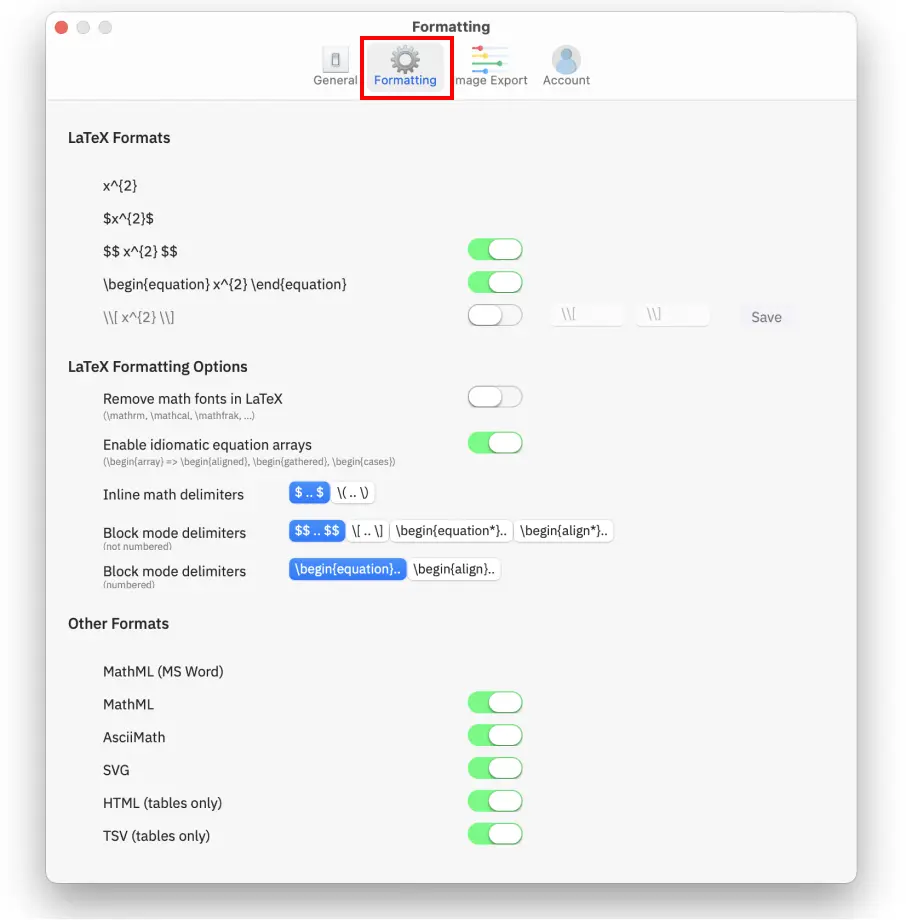
退出 Snip
你可以通过点击设置轮图标打开菜单,然后选择 Quit 随时退出 Snip。你也可以在应用程序活动时按
⌘+Q 键退出。